
안녕하세요, 오늘은 컴퓨터 화면 캡쳐하는 방법에 대해서 여러분들께 알려드리려고 하는데요. 여러분들 가끔 과제 및 일 개인적인 정보 등 컴퓨터 화면에 있는 정보를 캡쳐할일이 발생을 하는데요. 이때, 어떠한 방법으로 하시나요? 아래에서 다양한 캡쳐 방법을 알려드리겠으니 궁금하셨던 분들이라면 아래의 내용을 보시고 따라하시면 될것 같습니다. 그럼 시작해볼까요?
컴퓨터 화면 캡쳐하는 방법
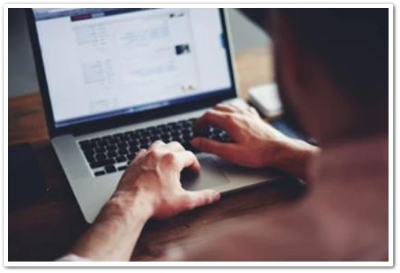
컴퓨터 화면 캡쳐하는 방법은 3가지로 나뉘어서 설명을 해드릴껀데요. 아래의 내용을 보시고 여러분들이 편한 방법으로 해주시면 되며 유용하게 사용하여 보시길 바랍니다.
1.스크린 샷으로 캡쳐 해보기
컴퓨터 화면을 캡쳐하실때 전체화면을 캡쳐하는 방법으로 여러분들 모두 자주 쓰실것이라고 생각하는데요. 만약 모르시는 분들이 있다면 이렇게 하시면 됩니다. 먼저 단축키 Fn + 윈도우 그림 모양 + Prt Sc 을 클릭하여 줍니다.

잘 찾지 못하는 분들을 위하여 확대하여서 보여드리도록 할껀데요. 위에 보이시는 똑같은 모양을 클릭하면서 파란색으로 조금하게 되어 있는 Prt Sc 부분도 클릭하여 주세요.
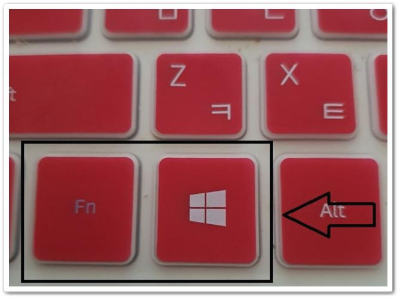
윈도우 그림은 대개 키보드 하단의 맨 아랫부분에 위치하고 있으며 왼쪽 및 오른쪽 컴퓨터, 노트북 마다 다양하게 위치되어 있으니 그림과 같이 모양으로 된 부분을 찾으시면 됩니다.
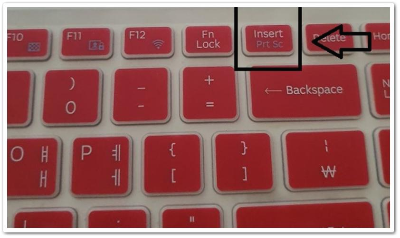
2.윈도우에 있는 캡쳐도구 이용하기
제가 평소 캡쳐를 할때는 부분적으로 하는 경우가 많아 전체 스크린 샷은 거의 쓰지를 않는데요. 제어판에서 캡쳐라고 치시면 캡쳐도구가 나오니 먼저 이렇게 켜주시기 바라며 캡쳐를 하는방법에 대해서 알려드리도록 하겠습니다.
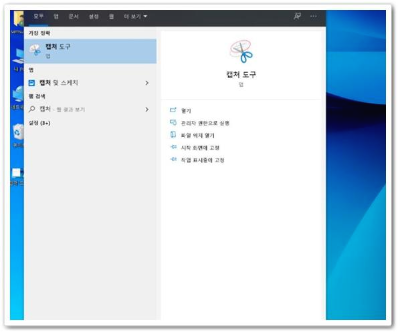
캡쳐도구는 이렇게 위에 보이시는 그림과 같이 나와요. 이때, 캡쳐 하실 부분이 확인이 되셨으면 캡쳐도구의 새로만들기 부분을 클릭합니다.
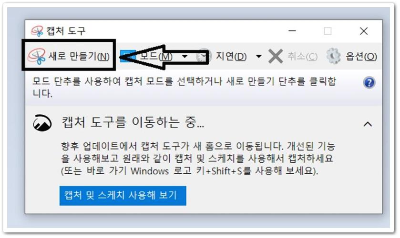
플러스 모양이 나오며 이부분을 이용하여 내가 원하는 부분을 캡쳐를 할수 있습니다. ( 원하시는 정도까지 캡쳐를 할수 있어요 매우 유용하죠?)
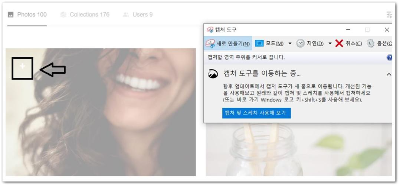
그리고 저장을 하셔야 하는데요. 캡쳐도구를 보시면 디스켓 모양의 아이콘이 보여요 이부분을 클릭하여 주시기 바랍니다.

그리고 저장을 하시면 되는데요. 저장을 하실때에는 원하시는 파일 안에 저장을 하시면 되며, 이름을 설정할수 있으니 이름을 설정후 Enter 및 저장 버튼을 클릭하여 주세요.
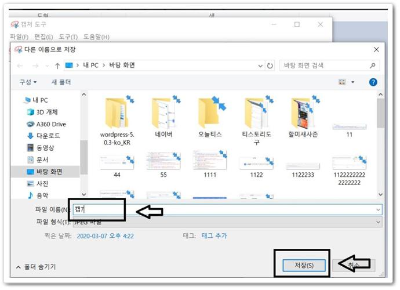
3.캡쳐하는 프로그램 다운 (ft 알집)
저는 가끔 알캡쳐도 쓰고 있는데요. 알캡쳐는 돈이 들지 않으니 다운 받으셔서 이용하셔도 매우 유용하게 쓰실수 있습니다. 먼저 설치하기를 클릭후 바로 실행후 저장을 하여 줍니다.
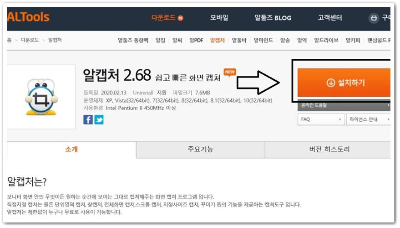
그다음 한번더 설치를 하셔야 하는데요. 동의 후 설치시작을 클릭하여 주세요.
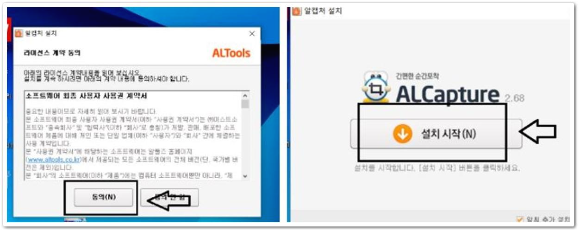
알캡쳐가 다운이 받아졌으면 그림과 같은 아이콘이 보이시며 이부분을 클릭후 새캡쳐를 하시면 간단하게 원하시는 부분을 캡쳐하실수 있으세요.
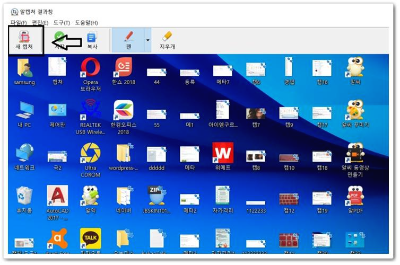
오늘은 이렇게 컴퓨터 화면 캡쳐하는 방법 에 대해 3가지를 알아보았는데요. 여러분들 어떠셨나요? 조금이나마 도움이 되셨나요? 이렇게 컴퓨터 조작방법을 알게 되면 매우 유용하게 사용하실수 있는데요. 이밖에도 다양한 내용들이 많으니 같이보면 좋은글에서도 같이 읽어보시길 바라며 다양하게 사용해보시길 바랍니다. 오늘도 저의 포스팅을 읽어주셔서 감사드리며 다음에 더 유익한 내용으로 찾아뵙도록 하겠습니다.
>>>같이보면 좋은글
숨은 정부지원금 찾기, 토스 이용
오늘은 숨은 정부지원금 찾기, 토스로 찾는법에 대해서 설명을 해드리려고 하는데요. 여러분들 만약 토스로 찾는것중 한번도 지원을 신청하신적이 없으시거나 지원을 했지만 어느정도 기간이
gusujung.tistory.com
통신비 미환급금 조회 따라해봐요
안녕하세요, 오늘은 여러분들께 통신비 미환급금 조회 하는 방법에 대해서 알려드리려고 하는데요. 매년 우리나라에서는 과오납, 미반환 등으로 인해 수십억정도의 미환급금이 발생한다고 합
gusujung.tistory.com
컴퓨터 사양 확인하기
안녕하세요, 오늘은 컴퓨터 사양 확인하기에 대해서 알아볼껀데요. 요즘 제가 쓰는 컴퓨터가 말을 듣지 않더라구요. 그래서 사양이 좋은 컴퓨터로 바꾸기 위해 사양보는 방법을 알아야 했으므
gusujung.tistory.com
컴퓨터 속도가 느려졌을때 4가지 따라해봐요
안녕하세요, 오늘은 컴퓨터 속도가 느려졌을때 빠르게 하는 방법에 대해서 알려드리려고 하는데요. 여러분의 컴퓨터 속도는 안녕하신가요? 처음에 구매했을때는 컴퓨터 속도에 대해 크게 관심
gusujung.tistory.com
팝업 차단 해제 방법 2가지
안녕하세요, 오늘은 여러분들께 팝업 차단 해제 방법 에 대해서 간단히 알려드리는 시간을 가져볼껀데요. 저도 여러가지 자잘한 필요없는 팝업들이 자주 뜨기 때문에 차단을 일부러 걸어놓았는
gusujung.tistory.com
'생활정보' 카테고리의 다른 글
| 소상공인 손실보상금 기준 10월 80% 보장 (0) | 2021.10.08 |
|---|---|
| 국민내일배움카드 신청자격, 신청방법 (1) | 2021.10.07 |
| 상생소비지원금 신청, 홈페이지 정리 (0) | 2021.10.06 |
| 토스뱅크 사전신청 하기, 제 3의 인터넷은행 출시 (0) | 2021.10.05 |
| 뚝섬 유원지, 한강공원 나들이 및 야경구경 즉석라면 먹는법 (0) | 2021.10.02 |



