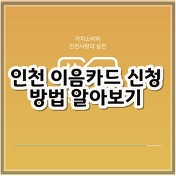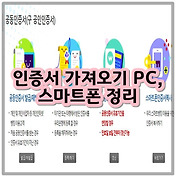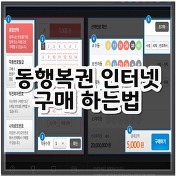안녕하세요, 오늘은 다음 한메일 daum 바로가기 에 대해서 여러분들께 알려드리려고 하는데요. 여러분들은 메일을 쓰실때 어떤 사이트를 애용하시나요? 저는 처음 메일이 나왔을때 한메일을 섰던지라 20년이 다되가지만 아직도 한메일을 쓰고 있는데요. 오래 이용해서 그런진 모르겠지만 편하기도 하고 익숙해서 더욱 자주 이용하는것도 같습니다. 그리고 다른메일을 이용했지만 다시 한메일로 돌아왔던것 같은데요. 그래서 오늘은 여러분들께 다음 한메일 daum 바로가기 설정하는법에 대해서 알려드리겠으니 아래로 따라와주시기 바랍니다. 그럼 시작해볼까요?
다음 한메일 daum 바로가기
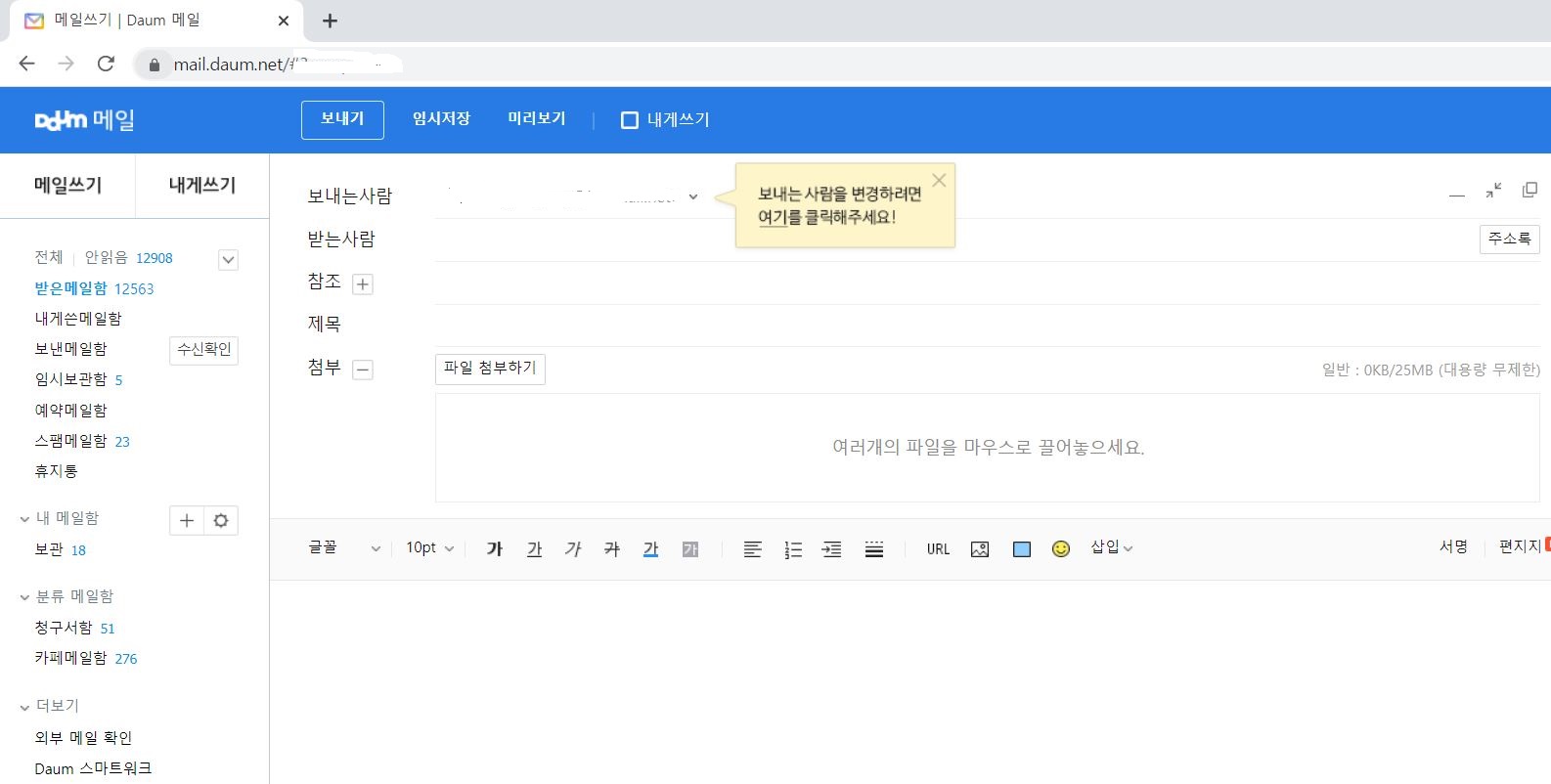
다음 한메일 daum 바로가기 만드는법은 매우 쉬운것 같은데요. 최근 카카오와 병합되면서 카카오 아이디와 함께 통합하여 이용할수 있도록 바뀌게 되었습니다. 그렇기에 좀 더 여러분들께 편한 다음 한메일 daum 바로가기를 알려드릴테니 잘 따라해보세요.
다음 한메일 daum 바로가기_ Chrome 바탕화면 아이콘 생성
바탕화면에 바로 갈수 있게 다음 한메일 daum 바로가기 아이콘을 만들어 볼껀데요. 먼저 다음 사이트로 들어가 주셔야 하니 들어가셔서 진행하여 주시길 바랍니다.
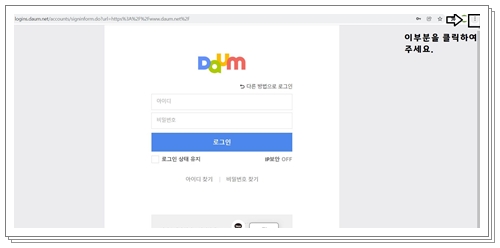
다음 사이트로 들어가주셨나요? 그럼 바로가기 아이콘을 만들어보도록 할껀데요. 다음 한메일 daum 바로가기 아이콘은 Chrome을 이용하여 만들면 되며 차례차례 순서를 알려드릴께요. (크롬이 기준이니 크롬이 없으시다면 꼭 다운받아주세요.) 먼저 우측에 보이시는 점 세개 부분을 클릭하여 주세요.
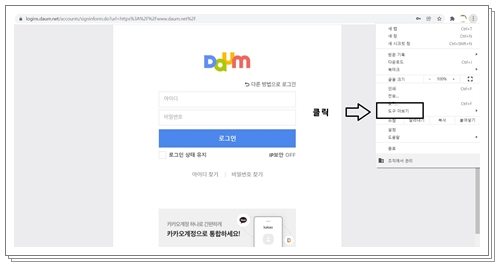
점 세개 부분을 클릭하여 주셨나요? 그렇기에 되시면 위와같이 선택할수 있는 내용들이 나오게 되는데요. 이때, 그림에서 보이시는 도구 더보기를 클릭하여 줍니다.
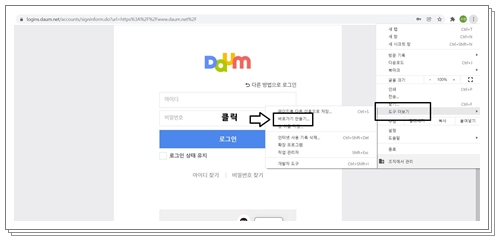
도구 더보기를 클릭하여 주셨으면 하나의 선택사항이 더 나오시는것을 볼수가 있는데요. 이때, 그림에 보이시는 두번째 바로가기 만들기 부분을 클릭하여 줍니다.
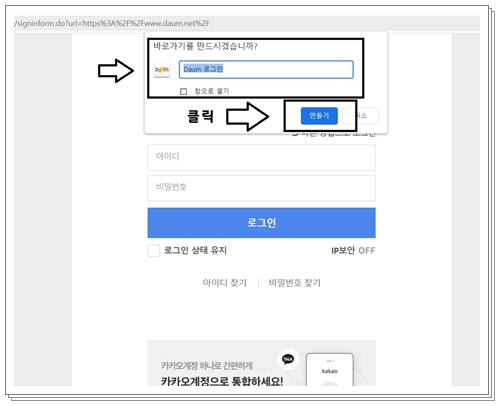
바로가기를 클릭하게 되면 바로가기를 만드시겠습니까? 라는 문구가 뜨게 되는데요. 이때, 만들기를 클릭하시어 바로가기를 만들어 주시기 바랍니다.
다음 한메일 daum 바로가기_ Chrome 화면 아이콘 생성
크롬 안에서 아이콘을 만들어 바로가기를 생성해 주셔도 매우 편하게 이용하실수 있으신데요. 아래에서 하기전에 먼저 크롬을 다운받으시고 인터넷 창을 켜주세요.
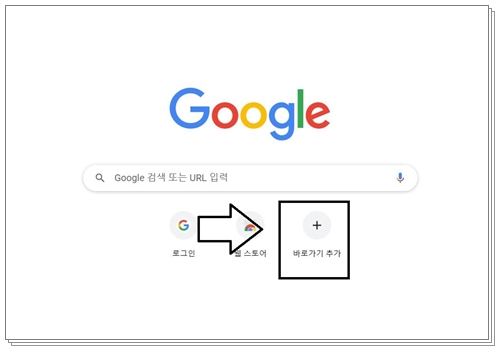
크롬 화면에 보이시는 바로가기 추가 + 부분이 보일꺼에요. 이부분을 클릭하여 주세요. 클릭하여 주셨나요?
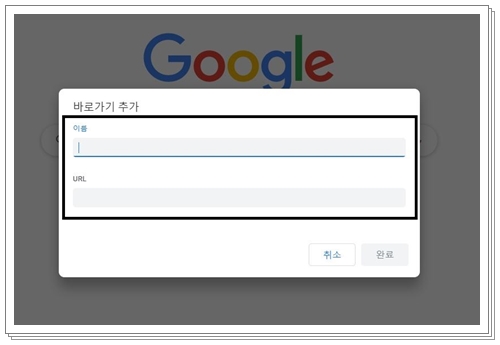
그렇게 되시면 이렇게 이름을 쓸수 있는 부분과 url 쓸수 있는 부분이 나오게 되는데요. 이부분에 이름은 다음 또는 다음 한메일 바로가기를 입력하여 주시길 바라며 저는 예를 들어 다음의 사이트를 입력하였지만 여러분들은 이메일 로그인 부분을 긁어오셔서 url 부분에 삽입하시면 되요.
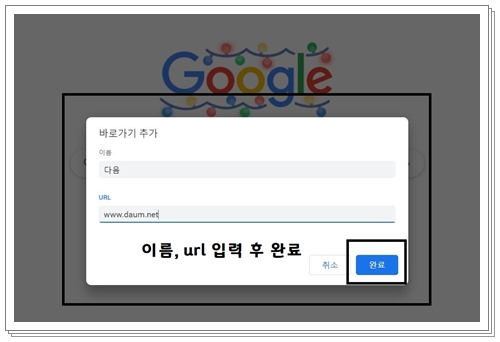
자 완료를 누르면 완성이 되는데요. 완성이 되면 이렇게 이쁘게 아래와 같이 아이콘이 형성이 된답니다. 이름은 원하시는 이름을 넣으셔도 되요.
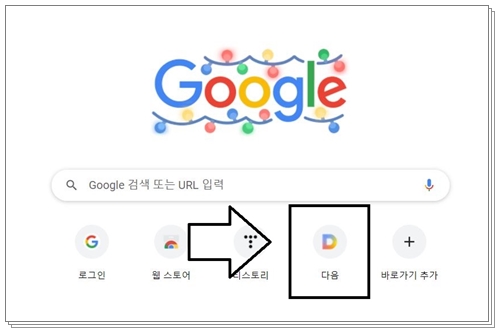
자 이렇게 다음 한메일 daum 바로가기 에 대해서 여러분들께 2가지 방법을 알려드렸는데요. 여러분들 어떠셨나요? 조금이나마 도움이 되셨나요? 여러분들께 조금이나마 도움이 되셨길 바라며 여러분들도 꼭 따라하여 보시길 바랍니다. 오늘도 저의 포스팅을 읽어주셔서 감사드리며 다음에 더 유익한 내용으로 찾아뵙도록 하겠습니다. 하단의 있는 같이보면 좋은글도 같이 보아 주세요.
>>>같이보면 좋은글
미환급금 찾아주기 통합서비스 이용하기
안녕하세요, 오늘은 여러분들께 미환급금 찾아주기 통합서비스에 대해서 알려드리려고 하는데요. 혹시 여러분들은 모르고 지나간 미환급금이 없으신가요? 한해 모르고 지나간 미환급금이 무려
gusujung.tistory.com
국민통합 금융지원센터 지원조건 및 신청
안녕하세요, 오늘은 국민통합 금융지원센터에 대해서 여러분들께 알려드리려고 하는데요. 요즘 저금리로 돈빌리기란 여간 쉽지 않습니다. 그렇기에 여러분들께 한방법이 될수 있는 국민통합
gusujung.tistory.com
카드포인트 통합조회 현금화 전환 지금 당장 해봐요.
안녕하세요, 오늘은 카드포인트 통합조회 하는것을 알려드리려고 하는데요. 여러분들 어제부터 여러 카드사에 흩어져 있는 카드 포인트를 한꺼번에 조회해서 현금화로 전환할수 있다는것 알고
gusujung.tistory.com
'생활정보' 카테고리의 다른 글
| 인천 이음카드 신청 방법 알아보기 (0) | 2022.01.05 |
|---|---|
| 인증서 가져오기 PC, 스마트폰 정리 (0) | 2021.12.27 |
| 동행복권 인터넷 구매 하는법 따라하기 (0) | 2021.12.15 |
| 2022년 공무원 봉급표 인상 1.4% (1) | 2021.12.13 |
| 갤럭시S20, S20플러스, S20FE 공시지원금 확대 와우 (0) | 2021.12.08 |