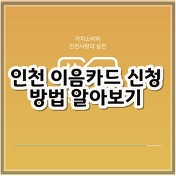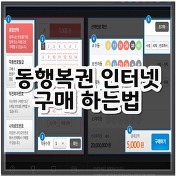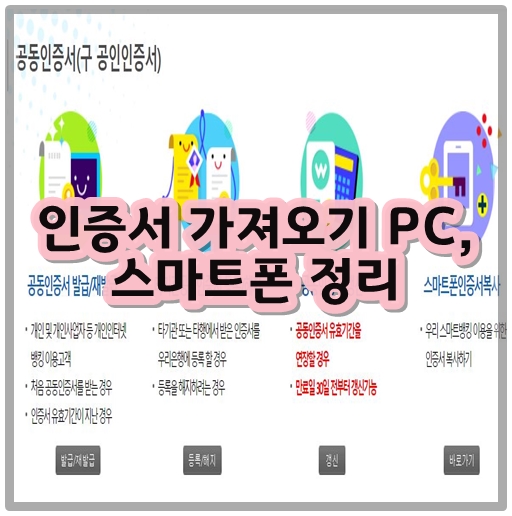
안녕하세요, 오늘은 인증서 가져오기 에 대해서 PC 및 스마트폰으로 정리를 해드리려고 하는데요. 요즘 컴퓨터로도 인증서를 쓰시는분들이 많지만 스마트폰의 사용이 많아짐에 따라 스마트폰으로 뱅킹 거려 쇼핑등을 하시는분들이 결재를 위해 핸드폰을 이용하시는분들이 많으신데요. 그래서 오늘은 인증서 가져오기 PC부분과 스마트폰 으로 정리를 해드리려고 하니 아래의 내용을 보시고 차례차례 따라해보시기 바랍니다. 그럼 시작해볼까요?
인증서 가져오기 PC → 스마트폰
인증서 가져오기 PC → 스마트폰 (먼저 해당거래 홈페이지로 들어가주세요.)
1. 저는 우리은행을 주거래 은행으로 하고 있는데요. 그렇기에 기준은 우리은행으로 하겠습니다. 단, 은행마다 비슷하니 아래의 주거래하는곳이 다르다고 하여도 따라하시면됩니다.
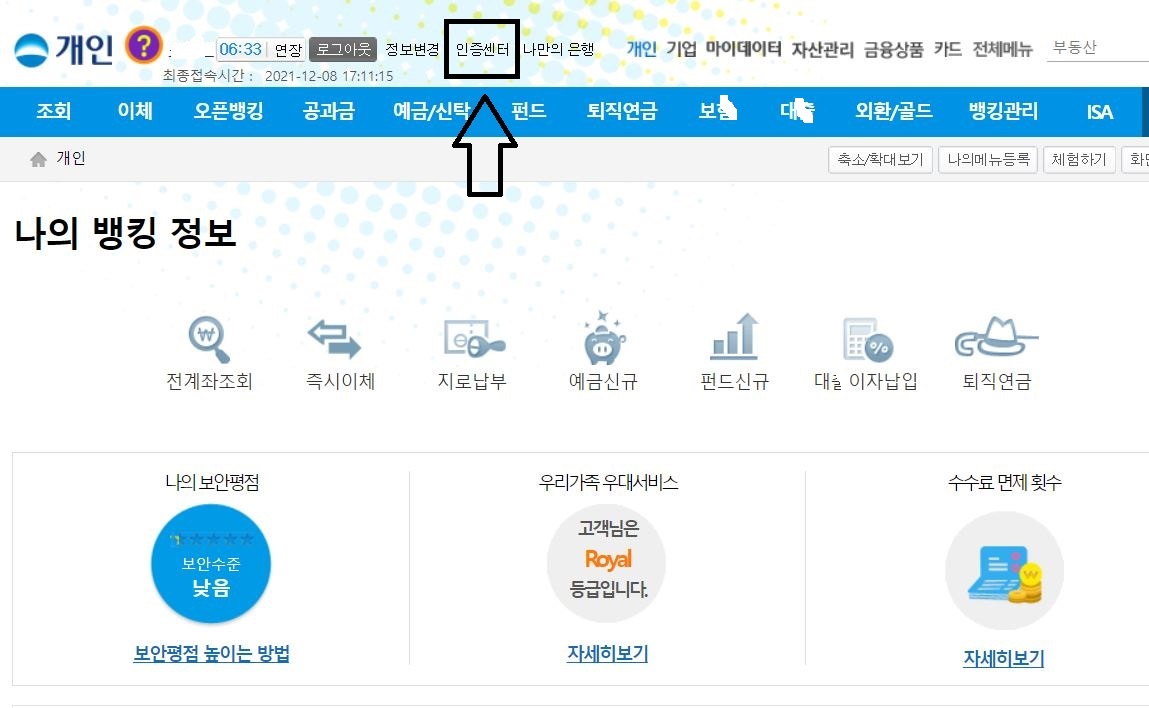
2. 그리고 인증센터를 클릭하여 주시고 들어가줍니다. 그럼 아래와 같은 화면이 나오게 되는데요.
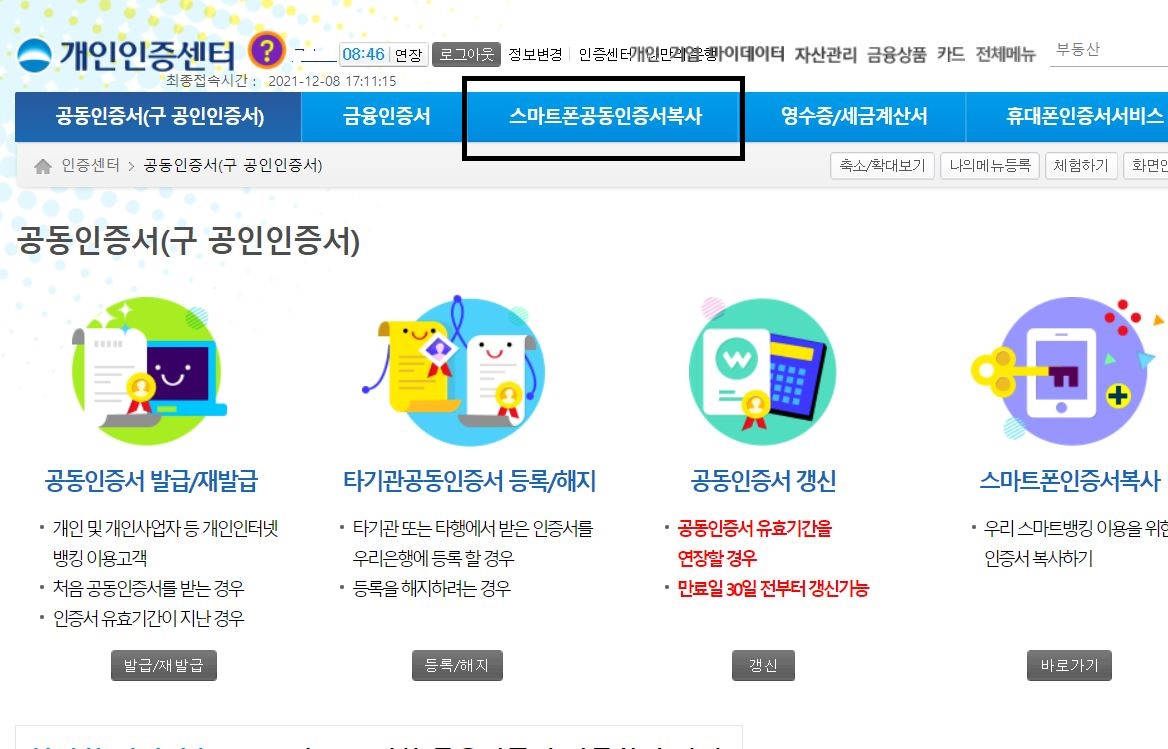
3. 그 다음 스마트폰 공동인증서 복사를 클릭하여 주세요.
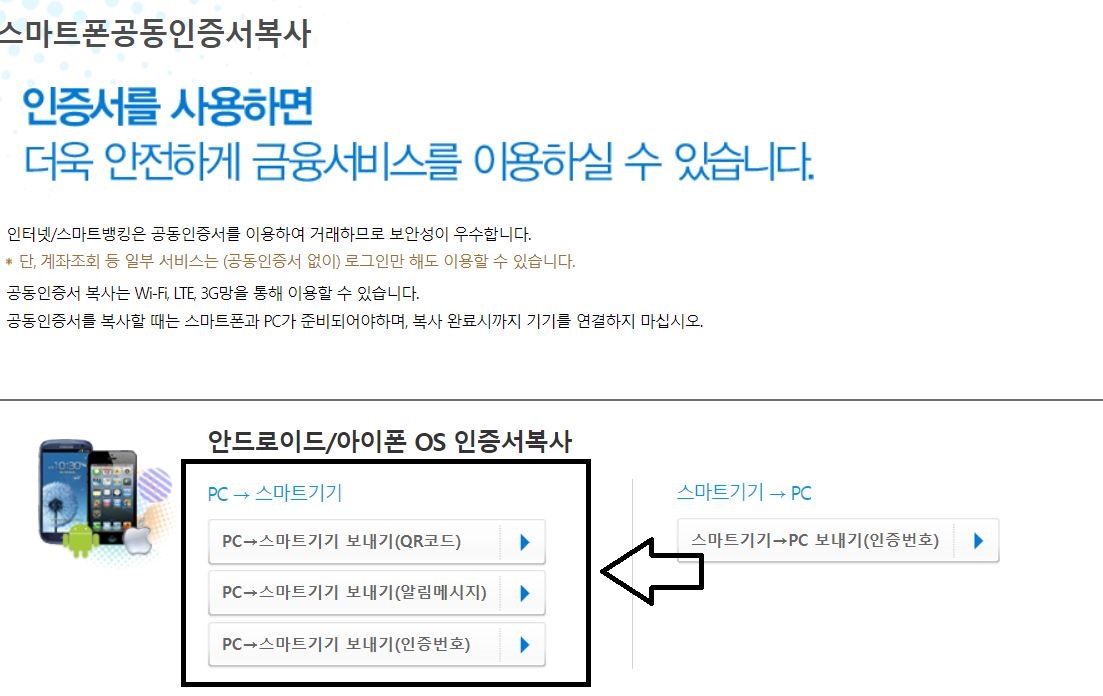
4. 스마트폰 공동인증서 복사를 클릭해 주셨나요? 그렇게 되시면 위와 같은 안드로이드/아이폰 os 인증서 복사 부분이 보이는데요. 하는 방법은 거의 비슷하게 동일하지만 실행하는것은 OR, 알람메시지, 인증번호로 나뉘는것 같아요. 이때 여러분들이 원하시는 방법으로 선택을 하시면되며 저는 세번째인 인증번호로 선택을 하였습니다.
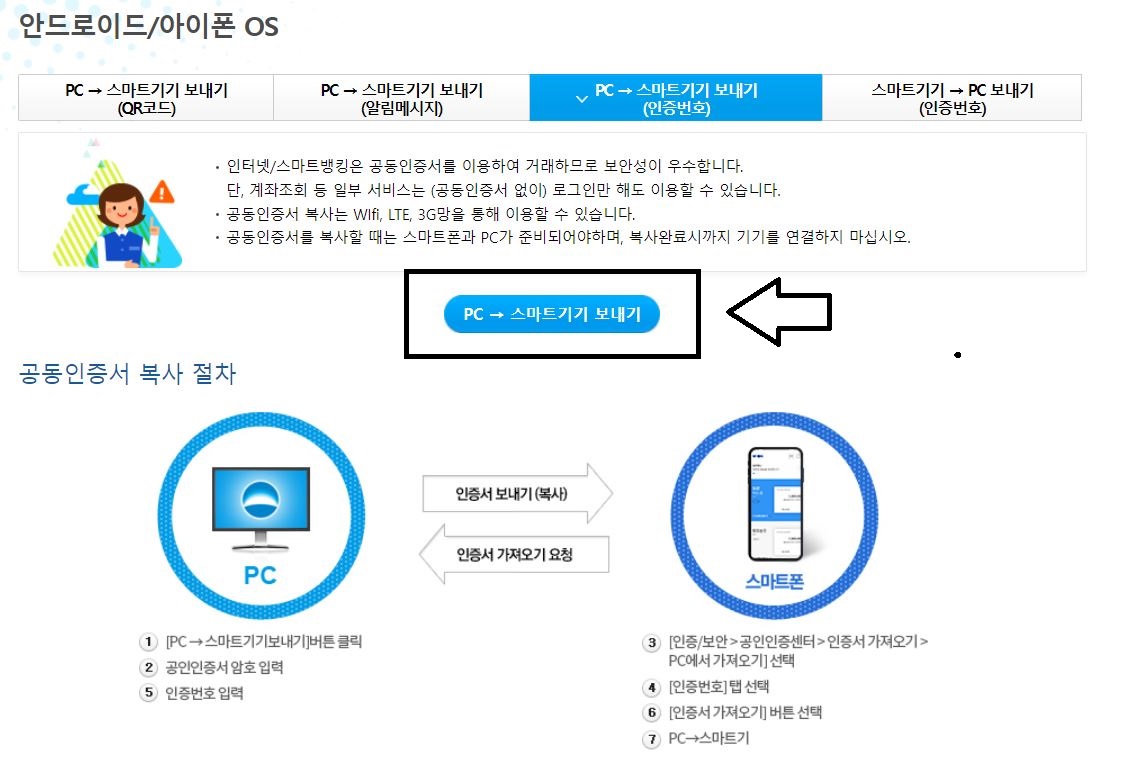
5. 세가지 중 선택을 하시면 위와 같은 화면이 나오는데요. 이때, PC→스마트기기 보내기를 클릭하여 주세요.
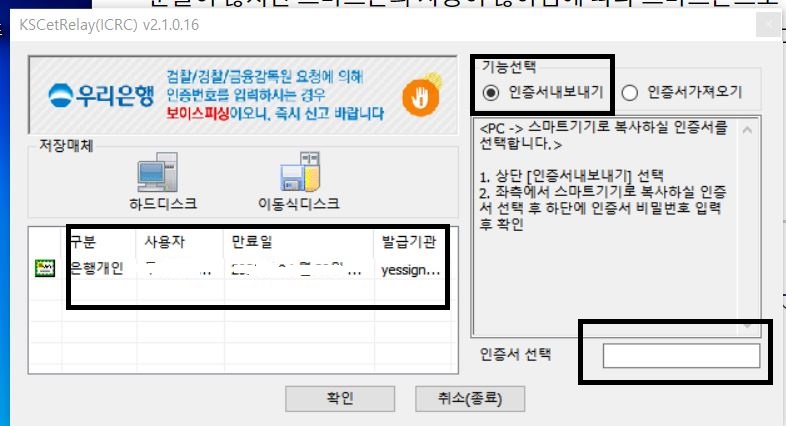

6. 클릭을 해주셨나요? 그렇게 되시면 위와 같은 창이 하나가 나오는데요. 이때, 나의 보낼 인증서를 클릭한이후 휴대폰부분으로 돌아가 인증번호를 확인후 두번째 사진과 같이 인증번호를 기입후 확인을 클릭하여 주시면 완성이 됩니다.
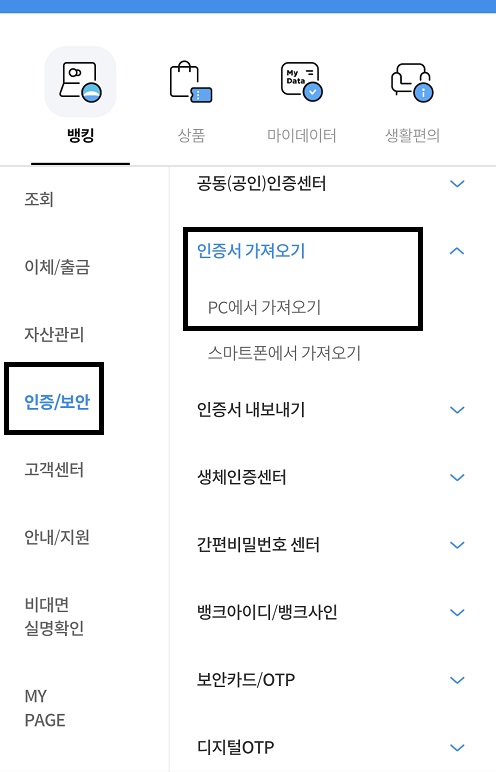
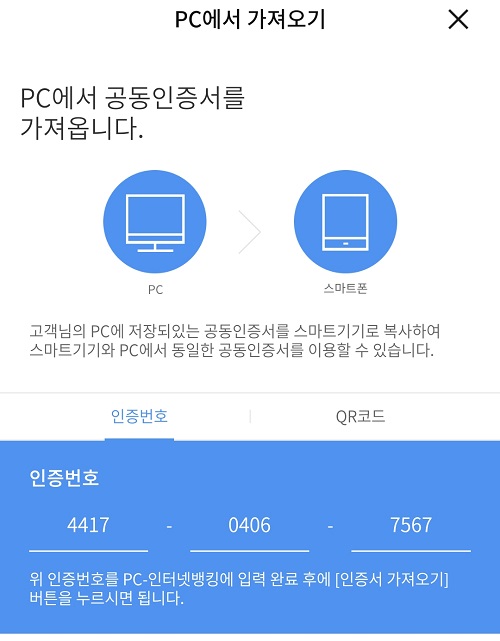
7. 인증번호는 요렇게 나의 해당은행으로 가시어 앱을 켜주세요. 그리고 인증/보안 부분으로 들어가시어 인증서 가져오기 → PC에서 가져오기를 클릭하여 줍니다. 인증번호로 했으면 2번째 그림과 같이 인증번호가 나오며 QR 코드로 했을시 QR코들 인증을 하면 완성이 됩니다. 생각보다 매우 간편하죠?
인증서 가져오기 스마트폰 → PC
인증서 가져오기 스마트폰 → PC (먼저 해당거래 애플리케이션으로 들어가주세요.)
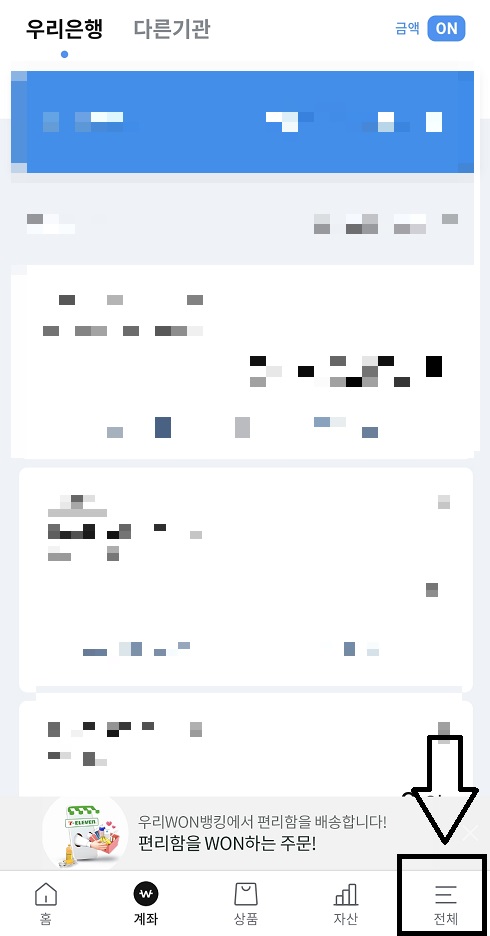
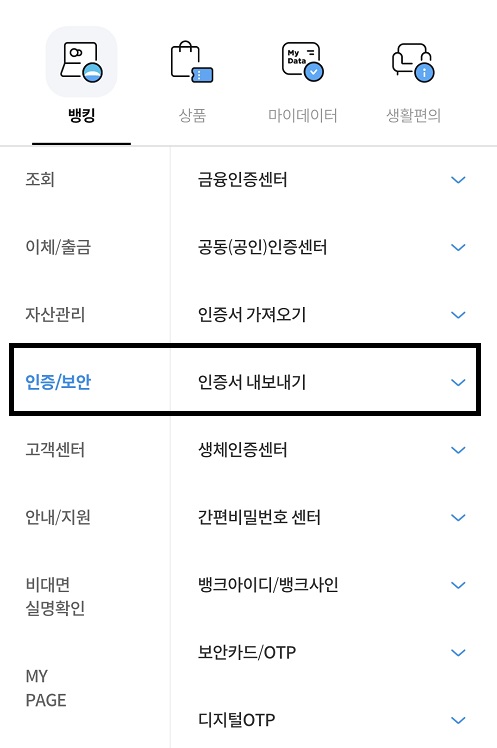
1. 들어가주셨나요? 그렇게 되시면 전체 부분을 클릭하여 주세요. 그 다음 인증/보안 부분이 보이실꺼에요. 이때, 인증서 내보내기 부분을 클릭하여 줍니다.
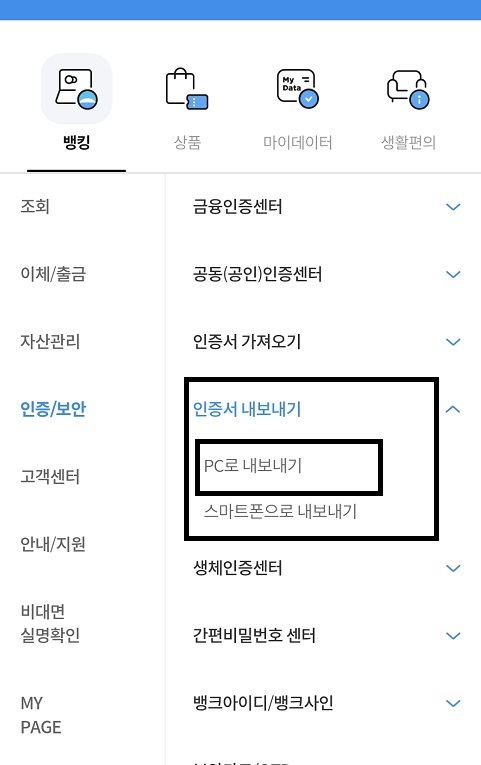

3. 저희는 PC로 내보낼것이므로 인증서 내보내기 에서 PC로 내보내기를 클릭하여 주세요. 그리고 내보낼 인증서를 클릭하여 주시기 바랍니다.
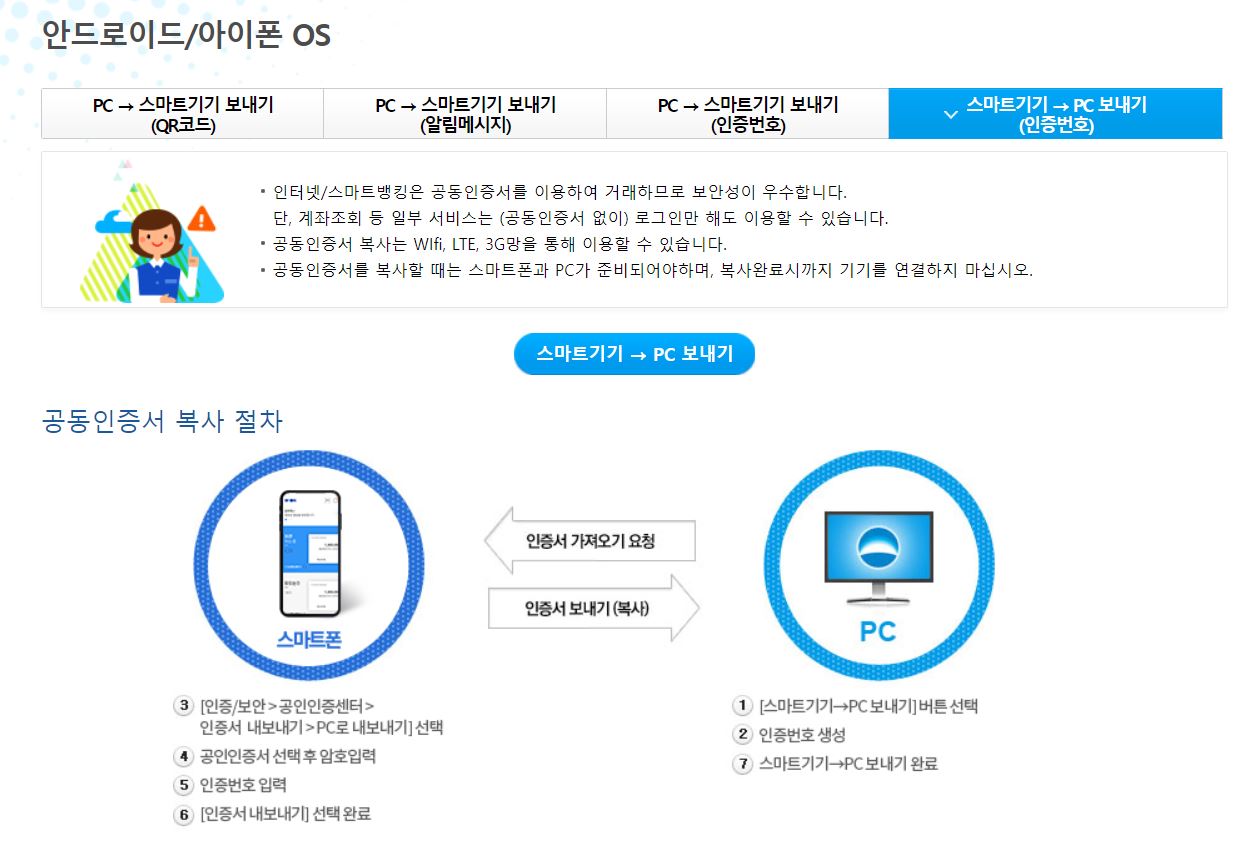
4. 다음 PC로 돌아와서 스마트기기→PC내보내기를 클릭하여 줍니다. 이렇게 클릭을 하시면 새창이 뜨게 되는데요.


5. 새창에 형성된 인증번호를 스마트폰 PC로 내보내기 부분(인증번호)에 기입을 하고 인증서 내보내기를 클릭하면 완료가 됩니다. 매우 간단하죠.
오늘은 이렇게 인증서 가져오기 PC, 스마트폰 에 대해서 정리를 해드렸는데요. 여러분들 어떠셨나요? 조금이나마 도움이 되셨나요? 만약 모르셨다면 여러분들에게 오늘의 내용이 도움이 되었으면 좋겠구요. 아시는분들이라도 종종 까먹는경우가 많아 한번 쭉 차례차례 보시고 따라해보셨으면 좋겠습니다. 오늘도 저의 포스팅을 읽어주셔서 감사드리며 다음에 더 유익한 내용으로 찾아뵙도록 하겠습니다.
'생활정보' 카테고리의 다른 글
| 기미 없애는 방법 7가지, 도움되는 화장품? (0) | 2022.01.07 |
|---|---|
| 인천 이음카드 신청 방법 알아보기 (0) | 2022.01.05 |
| 다음 한메일 daum 바로가기 (0) | 2021.12.22 |
| 동행복권 인터넷 구매 하는법 따라하기 (0) | 2021.12.15 |
| 2022년 공무원 봉급표 인상 1.4% (1) | 2021.12.13 |