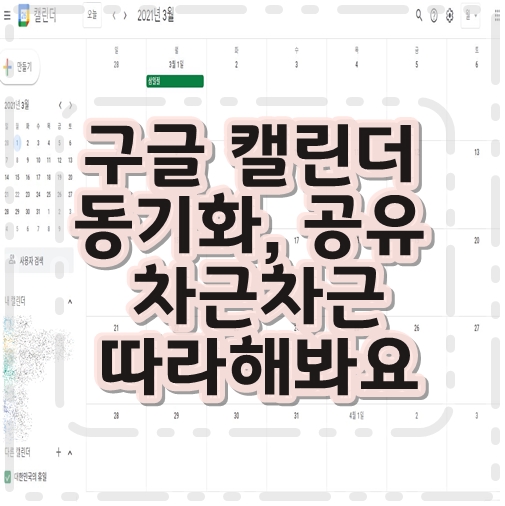
안녕하세요, 오늘은 구글 캘린더 동기화, 공유 에대해서 여러분들께 상세하게 설명을 해드리려고 하는데요. 여러분들 혹시 다이어리 사용하시나요? 저는 다이어리를 사용하고 있는데요. 매번 들고 나가야 되고 하는 귀찮음 때문에 구글 캘린더를 최근 사용하게 되었는데 매우 유용하게 쓸수 있더라구요. PC에다가 쓰고 스마트폰으로 공유도 되며, 동기화도 시킬수 있습니다. 그렇기에 아래에서 오늘은 구글 캘린더 동기화, 공유를 차례대로 설명해 드릴테니 아래로 따라오세요.
구글 캘린더
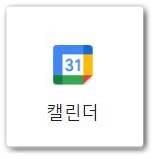
구글 캘린더는 나의 스케줄을 관리할수 있는 다이어리 입니다. 또한, 다양한 사용을 목적으로도 만들수 있는데요. 여러분들이 쓰시고 싶은 방향에 따라 혼자서만 쓰는 개인용, 팀끼리 사용하는 업무용, 모든사람들에게 공표하는 공개용 으로 만들수 있습니다. 하지만 구글 캘린더가 없다구요? 먼저 구글에 가입하시면 캘린더가 바로 생성이 되니 먼저 만들어 보세요.
구글 캘린더 만들기
구글 캘린더는 가입을 하게 되면 쉽게 생성을 할수 있는데요. 그렇지만 구글 캘린더의 장점인 사용별, 목적별로 만들수 있기 때문에 각각 만들어 봐야겠죠. 아래로 따라오시기 바랍니다.
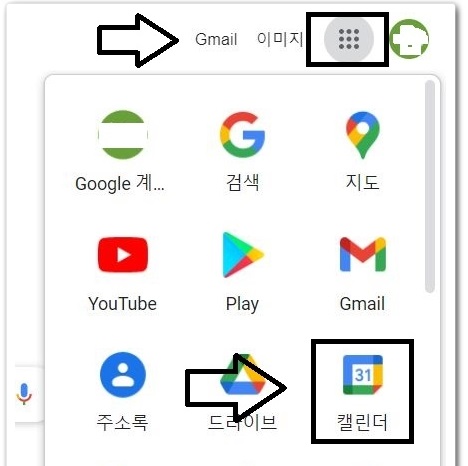
1. 구글의 메인화면에 들어가시게 되면 위의 나의 닉네임 옆 9개의 점이 있는 부분이 보이실꺼에요. 그 부분을 클릭하여 주세요. 그리고 쭈욱 이모티콘들을 살펴보시면 캘린더가 보이실것인데요. 캘린더를 클릭하여 주세요.
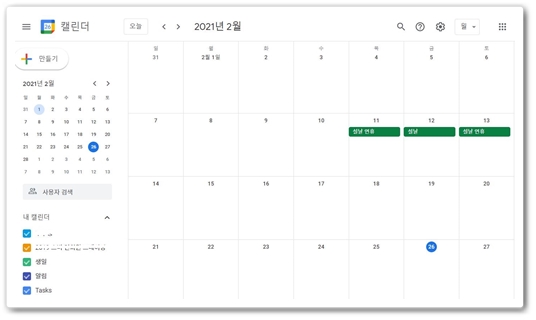
2. 위의 캘린더가 보이시죠. 이곳에서 나의 개인용으로 캘린더를 다시 만들수도 있으며, 업무용, 공개용 도 모두 만들수 있으며, 스케줄 관리를 하실때는 일자별, 주별, 월별, 년도별 모두 선택을 하시어 확인하실수 있습니다. </ >

3. 구글 캘린더를 새로 만드는 법은 위에 보이시는 다른 캘린더 부분의 + 부분을 클릭하여 추가하면 되며, 들어가게 되면 제목을 입력하고 부수적인 설명을 쓰고 싶은분들은 쓰시면됩니다. 저는 보기로 같이 공유하기를 설정하였습니다.
구글 캘린더 공유
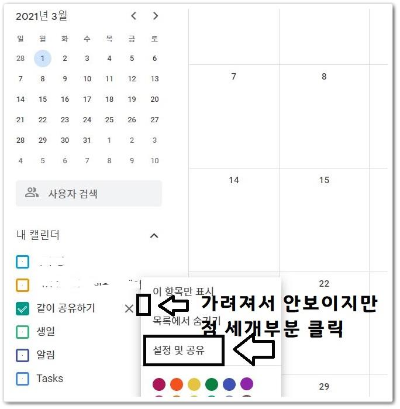
1. 이미 제가 클릭을 하여 보이시지 않겠지만 구글 캘린더 공유(개인용별, 사무용별)을 원하시면 만들어 놓은 내 캘린더 위에 마우스 커서를 가져다 대 주세요. 그럼 점 세개부분이 보이실꺼에요. 그 부분을 클릭 그 다음 설정 및 공유 부분을 클릭하여 주세요.
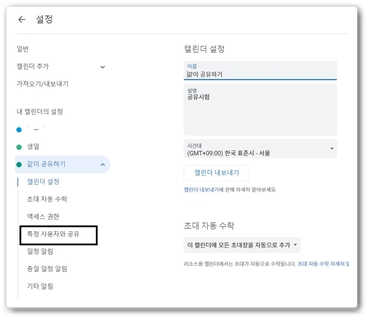
2. 자 모두 설정으로 들어오셨죠. 그렇게 되면 특정 사용자와 공유 부분이 보이실꺼에요. 그 부분을 클릭하여 주세요.
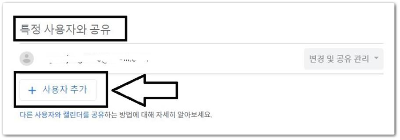
3. 사용자 추가 부분을 클릭하셔서 공유하실 이메일을 기재하여 주세요. 당연히 구글 아이디가 있어야지 공유가 가능하겠죠?
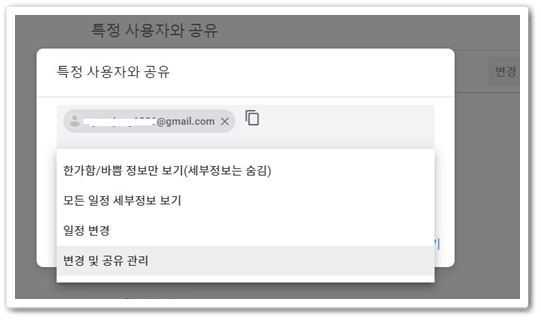
4. 구글 캘린더 공유 하실때는 4가지를 이용하셔서 공유가 가능하신대요. 위의 한가한 바쁨 정도의 간단한 공유부터 해서 모든 일정의 세부보기 그다음 일정변경과 변경공유관리등 매우 다양하게 권한을 설정하여 공유가 가능합니다.
개인으로 하는것도 여러가지 설정이 가능하여 사용하기 편하지만 회사, 직장 등 단체로 하는 팀공유관리는 한눈에 많은 사람들에게 공유하여 알릴수 있어 사용하기 편리한것 같습니다.
구글 캘린더 동기화
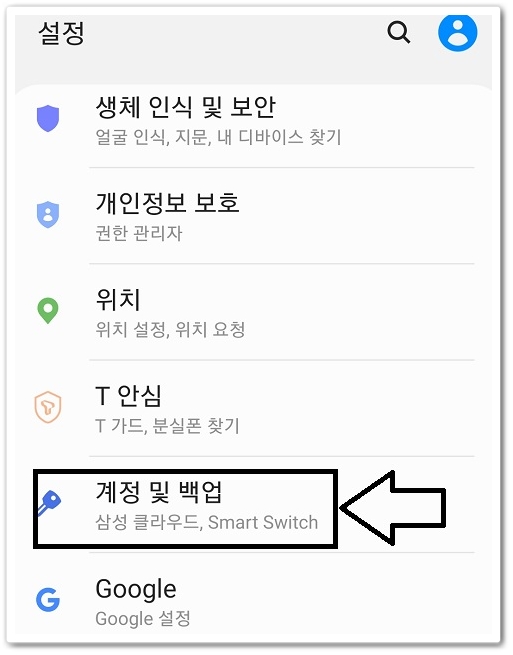
1. 먼저 가지고 계신 핸드폰의 설정으로 들어가주세요. 저는 갤럭시 이기 때문에 톱니바퀴 모양으로 설정이 되어 있는데요. 다른기종인 아이폰 등 동일하니 설정을 클릭하여 주시면 됩니다. 그리고 그다음 계정을 클릭하여 줍니다.
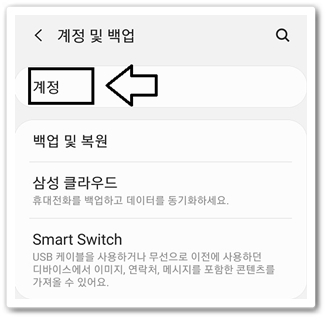
2. 계정을 클릭하여 들어와 주셨다면 한번더 계정을 클릭하여 주세요.
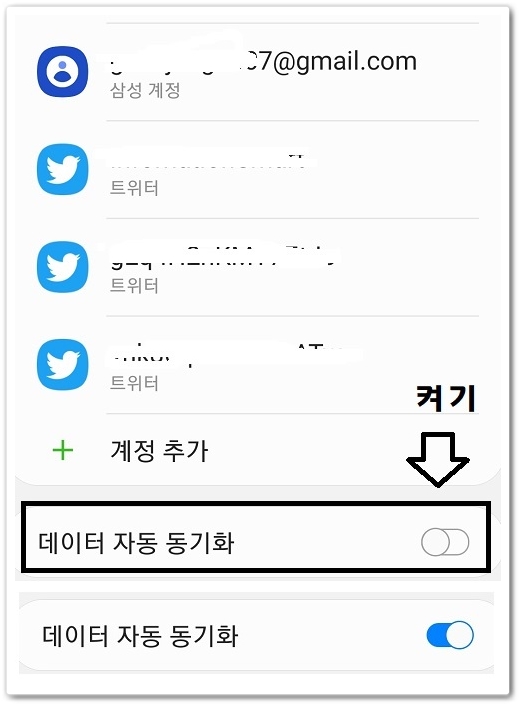
3. 들어와 주셨나요? 들어오시면 여러가지 연결된 계정들이 보일것인데요. 맨아래 계정추가 밑의 데이터 자동 동기화를 켜주세요. 그럼 아래와 같이 파란색으로 바뀔꺼에요.
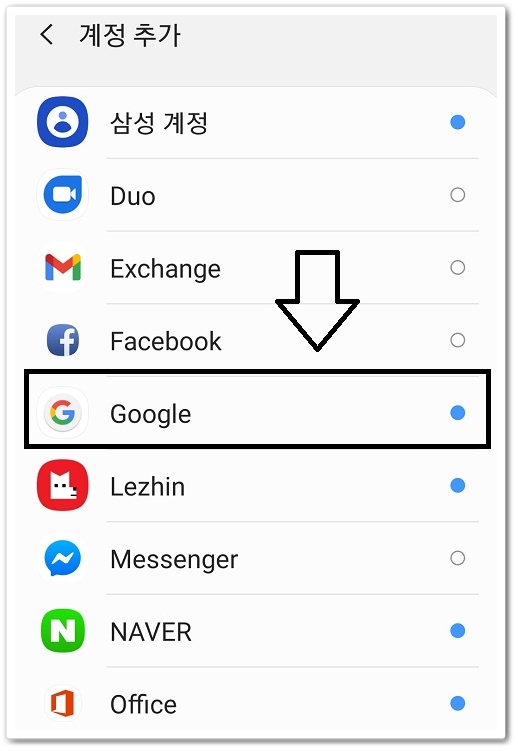
4. 그리고 계정추가 부분을 클릭하여 주셔서 들어와주세요. 들어오시면 구글이 보이실건데요. 클릭을 하게 되시면 아래와 같은 화면이 나오게 됩니다.
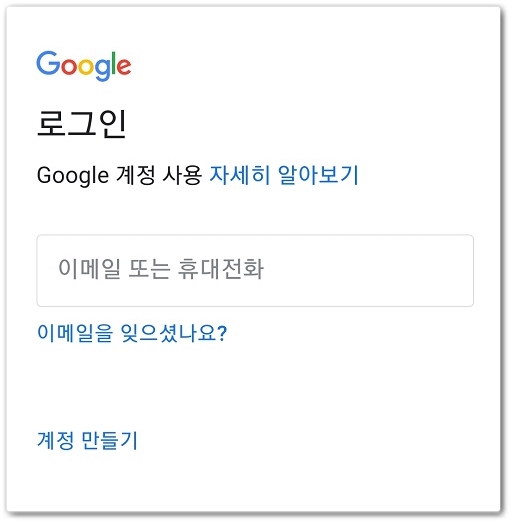
5. 구글 캘린더를 동기화할 메일을 입력하여 주시면 되며, 그후 비번을 입력하며 완료가 됩니다. 저도 확인해보니 PC로 섰던 캘린더 내용들이 다 동기화가 되었구요. 핸드폰으로 입력후에도 PC에도 나오게 되었답니다. 정말 간단하죠.
캘린더 바탕화면 위젯설정
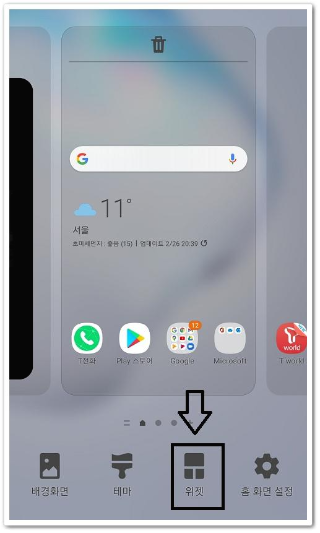
1. 캘린더를 앞으로 꺼내시고 싶은 분들을 위해 바탕화면에 캘린더 설정하는것을 간단히 알려드릴건데요. 핸드폰 바탕화면 부분을 손으로 꾹 오래 터치를 하게 되면 아래의 배경화면, 테마, 위젯, 홈 화면 설정이 보이실꺼에요. 이때 위젯을 클릭하여 줍니다.
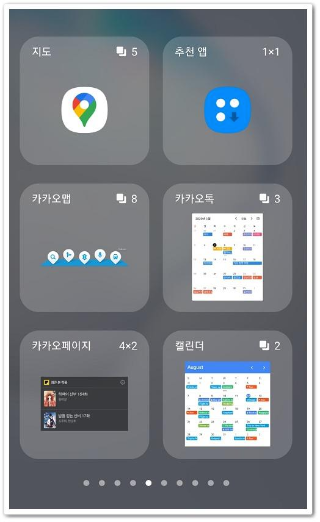
2. 위에 보이시면 캘린더 설정이 가능하죠. 이렇게 설정하여 바탕화면에 만드실수 있으세요 정말간단하죠?
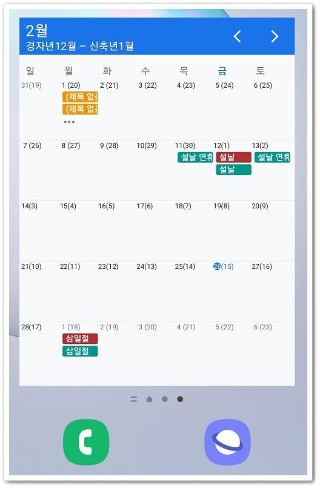
3. 저는 이렇게 구글 캘린더 와 동기화된 내용을 보며 마무리를 하였습니다. 저는 바탕화면에 꽉 차는게 좋아 이렇게 하는것으로 알아보았지만 앱이 편하신분들은 앱설정과 캘린더 앱으로 확인해보셔도 무리가 없으실것 같습니다 .
오늘은 이렇게 구글 캘린더 동기화, 공유 에 대해서 차근차근 여러분들께 알려드리는 시간을 가져보았는데요. 여러분들 어떠셨나요?
조금이나마 도움이 되셨나요? 스케줄을 일일이 쓰는게 귀찮아 다이어리도 왠만하면 쓰지 않았었는데요. 이렇게 간편하게 쓸수 있어 구글 캘린더를 사용하길 잘 했다는 생각이 듭니다. 또한 공유와 동기화가 가능하기 때문에 일일이 다시 기입하지 않아도 된다는 장점이 있어 사용하기 더욱 편하다는 생각이 들었는데요. 여러분들도 꼭 사용해보셨으면 좋겠습니다. 오늘도 여러분들께 도움이 되셨길 바라며 다음에는 더 유익한 내용으로 찾아뵙도록 하겠습니다 감사합니다.
>>>같이보면 좋은글
구글 계정 만들기 간단하게 핸드폰 생성
구글 계정 삭제 방법 과 구글 계정 비밀번호 찾는 방법
'생활정보' 카테고리의 다른 글
| 착한 임대료 세액공제 총정리 (0) | 2021.03.07 |
|---|---|
| 카카오 뱅크 계좌 개설방법 3분만에 만들어요 (0) | 2021.03.03 |
| 도봉산 등산코스 후기 초급자,중급자,고급자, 공영주차장, 화장실 (1) | 2021.02.25 |
| 탈모샴푸 판매1위 는 과연 (0) | 2021.02.22 |
| 스포티파이 play store spotify 무료 사용 해보자 (0) | 2021.02.19 |



